예전부터 집에서 컴퓨터나 노트북으로 윈도우를 사용했었는데, 가끔 카페를 가거나 친구 집에 방문했을 때 맥이 있어서 가끔씩 사용했던 적이 있습니다. 하지만, 윈도를 사용하는 것에 익숙해져서 맥북은 엄청 생소한 OS이고 어떻게 활용해야 할지 잘 몰라서 인터넷도 겨우 들어갔던 경험이 있네요. 하지만 맥북에 익숙한 사용자들은 쓰면 쓸수록 더 편하고 맥에서만 쓸 수 있는 유용한 프로그램들도 만족스럽다고 하네요. 그래서 오늘은 맥북 입문자를 위한 맥북 단축키 모음을 정리해보겠습니다.

목차
1. 맥북 키보드 단축키 안내
1-1. 윈도우 키보드 특수키
1-2. 맥OS 키보드 특수키
2. Mac OS 기본 단축키 활용하기
2-1. 기본단축키
2-2. 기본단축키 응용
3. 주로 사용하는 단축키 정리
3-1. Finder 단축키
3-2. 문서 작성 단축키
1. 맥북 키보드 단축키 안내
1-1. 윈도우 키보드 특수키
윈도우를 자주 사용하셨던 분들이 맥북으로 넘어오면서 처음 격은 차이점은 바로 다른 모양의 기호 키보드 버튼입니다. 일반적으로 윈도우에서 사용되는 Shift, Ctrl, Alt, Caps Lock, Tap과 같은 단축키들이 있지만 맥북에서는 다른 형태의 단축키를 사용합니다.
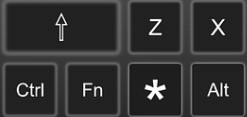
1-2. 맥OS 키보드 특수키
아래의 키들이 맥북와 맥OS에서 매인으로 사용되는 키들입니다.
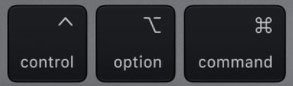
Command라고 써져있는 특수키는 윈도우의 Ctrl 키라고 생각하시면 되겠습니다. 윈도우의 Ctrl을 생각하고 맥북의 control키를 단축키로 잘못 사용하는 경우가 초반에는 왕왕 생기더라고요. 이 command키의 기호는 성 요한의 팔이라 불리는 전통모양으로 스티브 잡스의 지시로 커맨드 키의 상징을 만들던 수잔 캐어가 인용해서 지금의 맥북의 command키의 상징이 되었습니다.
command옆에 option은 윈도우의 alt 키라고 생각하시면 됩니다. 이 특수키의 기호는 양갈래의 기찻길에서 선로를 선택해야 하는 순간을 상징으로 만들었다고 합니다.
2. Mac OS 기본 단축키 활용하기
초보자를 위한 맥OS 단축키를 정리한 내용입니다. 이정도만 알아도 맥북이나 맥 OS를 사용하실 때 효율성이 확실히 증가할 것입니다.
2-1. 기본단축기
| 맥 단축키 | 기능 설명 | |
| Command+A | Finder창, 바탕화면에 모든 파일 선택 | |
| Command+B | 선택한 텍스트를 굵게 만들기 | |
| Command+C | 선택한 파일이나 텍스트 복사 | |
| Command+F | 검색창 열기 | |
| Command+G | 다시 찾기, 이전에 찾은 항목이 다음으로 나타남 | |
| Command+H | 현재 보고있는 창 숨기기 | |
| Command+I | 선택한 항목의 정보 가져오기 | |
| Command+J | Finder 창의 보기 옵션 표시 | |
| Command+M | 활성화된 창을 Dock으로 축소 | |
| Command+N | 새로운 Finder창을 생성 | |
| Command+O | 선택한 파일 열기 | |
| Command+P | 프린트 하기 | |
| Command+Q | 활성화된 프로그램 종료 | |
| Command+R | 새로고침 | |
| Command+S | 선택 화일 저장하기 | |
| Command+T | 새 탭을 열기 | |
| Command+V | 복사된 파일이나 텍스트 붙여넣기 | |
| Command+W | 활성화된 창 닫고 바탕화면으로 가기 | |
| Command+X | 잘라내기 | |
| Command+Z | 방금 했던 작업 취소 | |
| Command+' | 열려 있는 Finder 창 순환 | |
| Command+[ | 이전 폴더 이동 | |
| Command+] | 다음 폴러 이동 | |
| Command+) | 웹 브라우저나 Finder 창에서 이전 페이지로 이동 | |
| Command+( | 웹 브라우저나 Finder 창에서 다음 페이지로 이동 | |
| Command+위화살표 | 웹 브라우저나 Finder 창에서 상단이나 상위 폴더로 이동 | |
| Command+아래화살표 | 웹 브라우저나 Finder 창에서 하단이나 하위 폴더로 이동 | |
| Command+delete | 선택한 파일 휴지통에 버리기 | |
| Command+Y 또는 Space bar | 훑어보기 | |
| Command+TAB | 실행중인 모든 창 나오기 | |
가장 기본이 되고 주로 사용하면서, 활용하기 쉬운 Command+하나의 버튼을 이용한 단축키를 알아보았습니다.
2-2. 기본 단축키 응용
| 맥 단축키 | 기능 설명 |
| Command+shift+A | 응용 프로그램 폴더 열기 |
| Command+shift+C | 컴퓨터 윈도우 열기 |
| Command+shift+D | 데스크탑 폴더 열기 |
| Command+shift+F | 최근 사용 원도우를 열고 최근에 보았거나 변경한 파일 표시 |
| Command+shift+G | 폴더로 이동 윈도우 열기 |
| Command+option+I | 선택한 다수 항목의 속성 보기 |
| Command+option+L | 다운로드 폴더 열기 |
| Command+shift+N | 새 폴더 만들기 |
| Command+shift+delete | 휴지통 비우기 |
| Command+shift+3 | 전체 화면 캡처하기 |
| Command+shift+4 | 영역 지정하여 캡처하기 |
| Command+option+D | Dock을 보거나 가리기 |
| Command+option+M | 활성화된 응용 프로그램의 모든 창을 Dock으로 최소화 |
| Command+option+esc | 강제 종료 창 열기 |
| Command+shift+option+esc | 활성화된 응용 프로그램 강제 종료 |
Command키를 중심으로 한 번에 3개의 버튼을 눌러서 사용하는 단축키를 알아보았습니다.
3. 주로 사용하는 단축키 정리
맥 OS에서 사용되는 단축키는 위에 정리되어 있는 거 이외에도 많이 있지만, 그나마 기본으로 사용되는 것 위주로 알아보았습니다. 하지만 이 중에서 맥북을 사용하면 매일매일 사용하는 단축키들이 있습니다.
3-1. Finder 단축키
새창열기: Command+N
새탭열기: Command+T
현재탭, 창 종료: Command+W
현재탭, 창 최소화: Command+M
파일삭제: Command+delete
전체화면 캡쳐: Command+shift+3
선택화면 캡쳐: Command+shift+4
한영전환키: Command+space bar/ caps lock
한자전환키: 한글을 전화 후 Option+enter
특수문자 입력: Control+command+spacebar
맥검색: Control+option+spacebar
작업화면 전환: Command+Tab
새폴더만들기: Command+shift+N
폴더를 새창에 열기: Command+control+N
3-2. 문서 작성 단축키
Command+B: 텍스트 볼드체 활성/비활성
Command+I: 텍스트 이탤릭체 활성/비활성
Command+F: 검색 필드로 이동
Command+위쪽화살표: 삽입 포인트를 움서의 시작으로 이동
Command+아래쪽 화살표: 삽입 포인트를 문서의 끝으로 이동
Command+왼쪽 화살표: 삽입 포인트를 현재 줄의 시작 위치로
Command+오른쪽 화살표: 삽입 포인트를 현재 줄의 끈으로 이동
Command+{: 왼쪽에 정렬
Command+}: 오른쪽에 정렬
Control+A: 단락의 처음으로 이동
Control+E: 단락의 끝으로 이동
Control+P: 한줄 위로 이동
Control+N: 한줄 아래로 이동
Command+C+Option: 스타일 복사하기
Command+V+Option: 스타일 붙여넣기
Command+C+Option+shift: 붙여놓고 스타일 일치시키기
Command+S+shift: 별도 저장 대화상자를 표시하거나 현재 문서를 복제
Command+(-)+Option: 선택한 항목 크기 축소
Command+(+)+Option: 선택한 항목 크기 확대
Command+?: 도움말 메뉴
이 정도가 주로 사용되는 단축키입니다. 처음에는 익숙하지 않아서 잘 안 쓰게 되지만, 며칠 정도 쓰시다 보면 금방 익숙해지실 거예요. 그러다 보면, 자주 쓰는 단축키들 외에도 문서작업이나 프로그램 작업할 때 쓰시는 단축키들로 하나하나씩 알아가다 보면 맥북의 신세계를 보실 수 있습니다.




댓글